Zapier
Automate your workflow by connecting Sonetel to thousands of apps using Zapier. Use our integration to quickly make callback calls to prospective clients or your colleagues.
To use your Sonetel account with Zapier, please follow the steps given below.
1. Sign in to Zapier and create a new Zap.
2. Select a trigger. For example, you can automatically call prospective clients using Sonetel if they fill a Google Form.
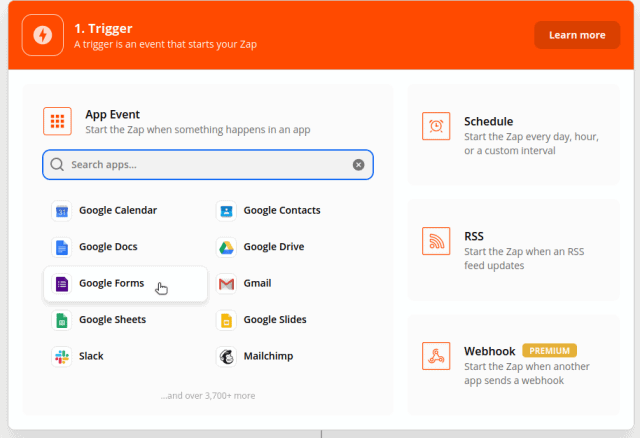
3. Setup the trigger.
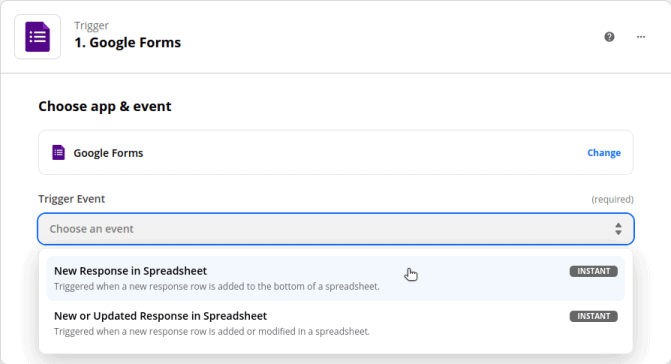
4. Once you have setup the trigger and tested it, click on + to add an action and search for Sonetel.
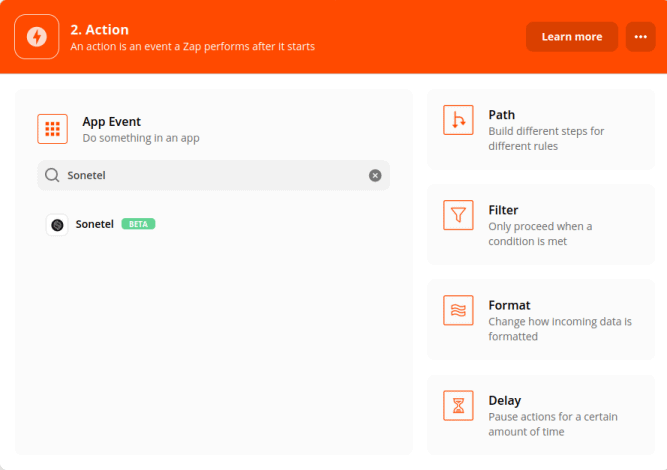
5. Select the Action Event Start a Phone Call.
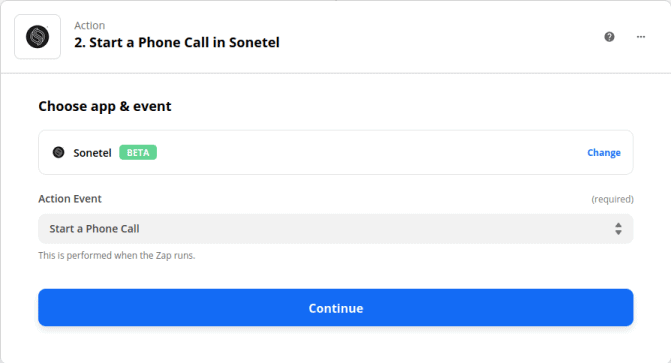
6. When requested, sign in to your Sonetel account. You can use the email address and password that you use to sign in at sonetel.com.
7. After signing in successfully, you will be asked to set up the action. This requires you to fill the following fields:
- First Phone Number – the first phone number our system will call. This must be a number that you own such as your mobile number, customer support number or that of someone you employ.
- Second Phone Number – the number you wish to call. In this example, we will select the number that was entered in the Google Form by a prospective client.
- Caller Id Shown To First number – The caller ID shown to the first number that is called. It is recommended that you use automatic.
- Caller Id Shown To Second number – The caller ID shown to the second number that is called. It is recommended that you use automatic.
Both the numbers should preferably be in the international format with the country code.
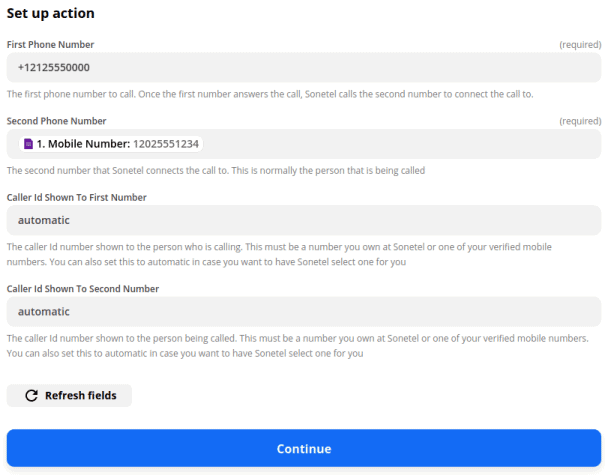
8. Click on Continue and test the Zap. Once you are satisfied that it is setup correctly, remember to turn it on.
Frequently Asked Questions
1. Do I need to pay anything?
Yes, you will be charged for both the answered calls as per our price list. If you have a Sonetel phone number and wish to show it as the caller ID you will also be charged a monthly fee for the phone number and the Business Package.
2. What do I enter in First Phone Number and Second Phone Number fields?
The First Phone Number is the number that our service first calls. This must be your phone number or a phone number that you own such as your customer support number. You will see a Sonetel phone number as the caller ID in the first call.
Once the first call is answered successfully, our service will then call the Second Phone Number. This call will show your eligible Sonetel number as the caller ID. If you have not purchased any phone numbers from us, we will show your verified mobile number as the caller ID.
Please enter your own phone number in the First Phone Number field and the number you want to talk to in the Second Phone Number field.
3. Why are my calls not working?
This can sometimes happen if the phone number isn’t entered in the correct format. Please ensure that the phone numbers to be called are entered without any spaces or hyphens. For example, if the number 212-555-1234 is from USA, it should be entered as 12125551234. If the Second Phone Number is being entered by your customer, we recommend adding a control in the form they submit so that they enter the number in the correct format.
In case the phone number was entered in the correct format, and your Sonetel account has adequate balance to make calls please contact us with the details of the call that failed.
4. What number will my customer see as the caller ID?
This depends on your caller ID settings. If you do not have a number with us, or have a phone number without the Business Package, then your customers will see your verified mobile number as the caller ID. If you do not have a verified mobile number or a Sonetel phone number in your account – both you as well as your customer will see a phone number owned by Sonetel.
5. The person I call does not see my Sonetel phone number as the caller ID?
Please check your caller ID settings and ensure your Sonetel number is set as the number to be shown when you call. Phone numbers can only be shown when you have enabled the Business Package and have verified your account.
6. Why does it take a long time for the call to initiate after the customer submits the form?
If your Zapier account in on the Free or Starter plan it may take up to 15 minutes for Zapier to take an action after a trigger condition is met.
7. How does the automatic caller ID setting work?
For Callback calls, in the first part of the call you will always see a Sonetel phone number as the caller ID. When you answer, the second person that is being called will see one of the following numbers as the caller ID
- A Sonetel number assigned to you with business package enabled.
- If more than one phone number is assigned to you, then the number in the country of the person being called will be shown. If you do not have a phone number in the same country, we will use another phone number assigned to you.
- If there are no eligible phone numbers assigned to you, then any eligible number assigned to your Sonetel account (connected to voicemail or IVR, etc.) will be used as the caller ID.
- If you do not have any phone numbers that can be used as caller ID, then your verified mobile number will be used as the caller ID.