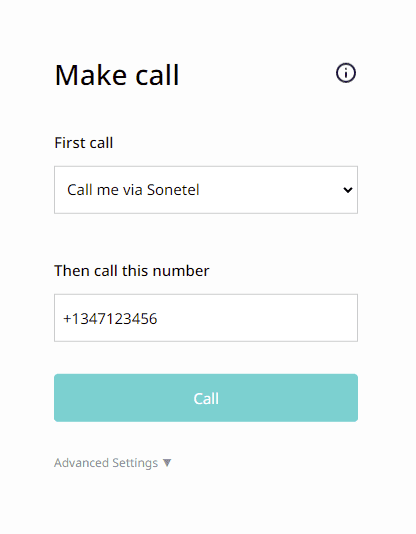Click-to-call numbers on website
Make calls by clicking on phone numbers on any website by using our Callback App.
The app can save a lot of time if you are working within sales and have leads and contacts shown in some web based system.
It can also be useful if you simply want to make it easier to call phone numbers displayed in any web page.
The Sonetel Callback app works in Windows and on mobiles and negates the need for you to manually copy a phone number you want to call into the regular Sonetel app.
Our free callback app is available at callback.sonetel.com.
How it works
This is how it works.
- Click on a phone number
Click on any phone number (that appears as clickable) on any web page. - The Call back App appears
The Call back app will open up, with the number clicked entered for calling (see above).- Optionally change call back method (« First call »)
You can select if the initial call to you should go directly to your mobile number or any other number. You can also have the call connected to you as a Sonetel user, allowing you to answer the call with the Sonetel web app or with some 3rd party SIP phone connected to your user account. - Optionally change number shown (CLI) to the person called
You can change the number shown to the person you are calling – or let the automatic function select the best number for you. This is found under the Advanced settings.
- Optionally change call back method (« First call »)
- Press Call
Push the Call button to initiate the call. The system will first call you. Once you answer, you will briefly hear « Music on hold » while the system sets up the second call for you – to the number that you clicked at the web site. It just takes a second or two.
Get started
- Install the app
Go to callback.sonetel.com from Chrome or Edge and click on the banner to install the app on your Windows computer. - Login
Use your registered email address and password to log in to the app. - Click on a number to call
Now, whenever you visit a web page that as a phone number, you can click on the number. Your browser will ask you to select an app – choose Sonetel Callback.

- Allow app to open tel links
Whenever you click on a number your browser will ask you to allow the Sonetel Callback app to open tel links. To avoid this, please check the ‘Remember my choice’ checkbox.

Make calls
A callback call involves two calls. The first call is made to you. The second call is made to the number you clicked in the web page.
Once both the calls are answered successfully, we connect them together.
Select where we should reach you
Each time you make a callback call, our system will first call you.
You can control how you receive this call in the First call setting.
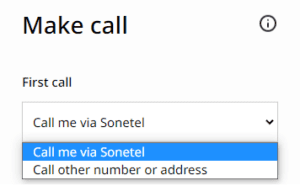
- Call me via Sonetel
Our system will use your incoming call settings to decide where should the call be connected. This means that we may ring in the Web app first – if you are signed in and have enabled that option in your call settings. If you do not answer the call in the web app, it will normally ring your mobile number instead. - Call other number or address
Enter a phone number or SIP address where you wish to answer the first call.
The number you want to call
After you successfully answer the first call, we will instantly call the number you want to.
There are two ways to provide this number to the app:
- Use the click-to-call function
If you see a phone number as a link on a website, click on it and select the ‘Sonetel Callback’ app to call that number. Make sure ‘Always use this app’ is checked to reduce the number of steps for the next time. When you use this function, the phone number you clicked is automatically entered in the app. - Enter a number manually
You can manually enter the number you wish to call.
Change the number shown to the person called
To change the phone number shown (CLI) to the person you are calling, click on ‘Advanced settings‘.
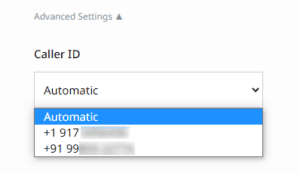
The ‘Automatic’ setting lets our system decide the best phone number to show as the caller ID. You can change this and instead select another phone number.
The following types of numbers can be shown as caller ID:
- Your regular mobile number
Verified mobile numbers added from your profile. - Sonetel numbers
Phone numbers purchased from Sonetel that either have the business package enabled or are free with Premium. Read more.
Frequently Asked Questions
- How much does it cost?
You will be charged for the call to the number called in accordance with our outbound prices. The First call is free if you answer it in the web app but if you answer it on your mobile number it will also (additionally) be charged as per the outbound prices. So you will be charged for 1 or 2 local calls, dependent on how you answer the first call. - Which devices do you support?
At the moment, the app is supported on desktop and laptop computers running Windows 10 and 11. The app should also work on other devices, but the click-to-call feature may not be supported by some operating systems. - Why does a new window open every time I click on a phone number link?
That is a limitation with the framework that powers the app in the backend. This is expected to be fixed by a new feature in the Chrome browser. We will update our app for a better user experience once the feature is released to the general public. - Do I need to enter phone numbers in a special format?
You can enter the numbers in the international format or your local format. Although the international +NUMBER format is recommended as it always works. See here for more information about the phone number formats supported. If your account’s location is set to a country other than the one set in your user settings then the numbers in the local format will be handled as per the dialing rules of the account location. We are working on changing this behavior so that the call is handled as per the user’s location. - How is this app different from your mobile apps?
While our mobile apps are full feature apps which support all functions, the Callback App is a lightweight app meant only for callback calls. - Which browsers are supported?
At the moment only Chrome and Edge browsers are supported. - I am unable to install the app. Why?
This can happen if you use an unsupported browser or operating system. We recommend using the latest versions of Chrome or Edge on Windows 10 or 11. - How does the automatic caller ID setting work?
When you select automatic caller ID, the person that is being called will see one of the following numbers as the caller ID- A Sonetel number assigned to you with business package enabled or free with Premium.
- If there are multiple numbers assigned to you, then the number in the country of the person being called will be shown. If you do not have a phone number in the same country, we will use another phone number assigned to you.
- If there are no eligible phone numbers assigned to you, then any eligible number assigned to your Sonetel account (connected to voicemail or IVR, etc.) will be used as the caller ID.
- If you do not have any phone numbers that can be used as caller ID, then your verified mobile number will be used as the caller ID.