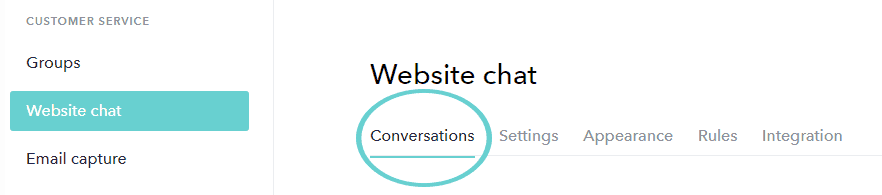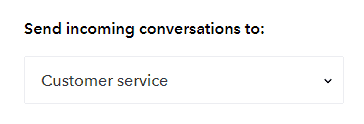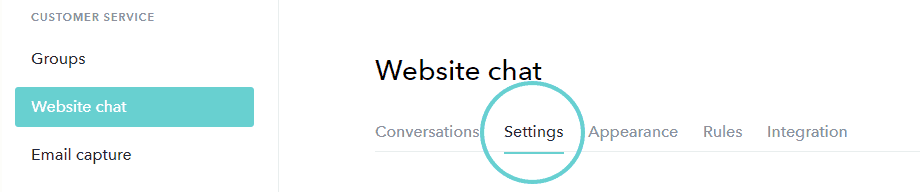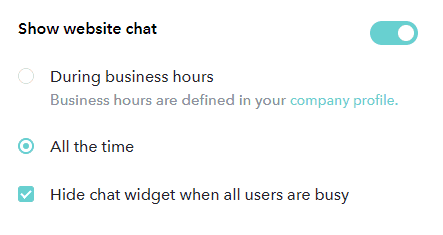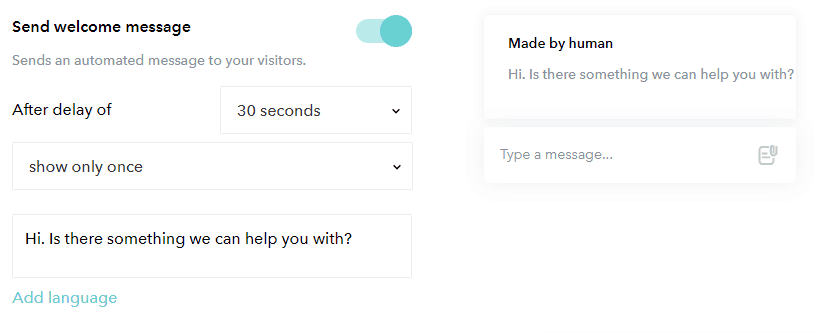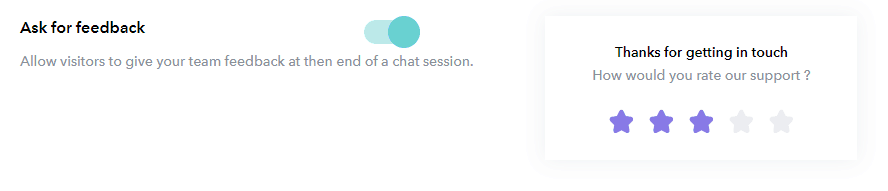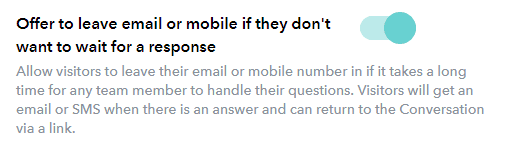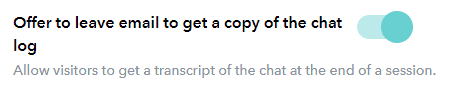Configure the Business Messenger
After installing the Business Messenger at your web site for answering questions from visitors, you may want to adjust its configuration.
You can easily change the look, feel and behavior of the Business Messenger at your web site.
Start the web app and click on the settings icon bottom right. Then go to Company Settings -> Customer Service -> Website chat
Conversation settings
The conversation settings allow you to define what team that should receive the customer questions, and how the conversations should be distributed to the Team members.
Select which team that should handle the incoming conversations from the Business Messenger.
The default is “Entire team”, which means everyone in your company.
You can create other teams for “Support” or “Billing” or whatever you want – at the Teams page
Settings
When should it be shown?
Select when the Business Messenger should be shown.
- Show website chat
A main switch for showing or not showing the Business Messenger at your website. - During Business hours.
You can define your business hours under your company profile. - Always.
The Business Messenger is shown at all times.
Additionally you can chose to have the widget hidden automatically whenever all Team members are unavailable.
Set expectations
Set the right expectations for how fast responses the visitor can expect a response from your team normally. If you usually respond within 10 minutes, then select that. The value selected will be shown in the Business Messenger for the visitor.
Welcome message
Should there be a proactive welcome message shown to visitors?
The options are:
- Send welcome message
Activate this option if you want the Business Messenger to proactively ask visitors if they have any questions. - After a delay of.
Select how long a visitor should stay at the same page, before the welcome message is shown. 30 seconds is recommended. - Text to be shown
Enter the text that you want to be shown to the visitor, such as “Hi. Is there something we can help you with?” - Add language.
If you want to define other welcome messages in other languages – dependent on the language preference in the visitor’s browser.
Ask for feedback (CSAT)
Do you want to ask the visitor for feedback at the end of the conversation?
When this option is ON, customers will be asked to provide feedback in the Business Messenger, after your team member Closes the conversation.
The feedback form allows the customer to rate the service with 1 to 5 stars, and additionally enter some free text feedback.
You can view the performance of your team, and the individual comments made in the Insights page.
Ask for email
Do you want to offer visitors to leave their email or mobile number – if they can’t wait?
If this option is activated, visitors will be shown an option to enter their email address or mobile number – to be notified when their is an answer from the team.
This option is displayed after 2 seconds – when no team members are available – and after 10 seconds when team members are available.
Visitor’s that leave their email or SMS will be notified by Sonetel by email or by SMS when an answer is posted by anyone in your team. The notification will include a link back to the Conversation in the Business Messengert at your web site – allowing the visitor to return and continue the dialogue.
Copy of chat
Do you want to offer visitors to get a transcript of the chat conversation?
If this option is activated, customers will get an offer to get a copy of the chat conversation to the email address of their preference. The offer is shown after the Team member has closed the conversation.
The email with the copy of the chat will also contain a link back to the conversation, allowing the customer to return to the conversation – at your web site – whenever they want in the future.
Appearance
Configure the color and placement of the Business Messenger.
- Color
Select what color you want the widget to have. Pick one of your brand colors. - Widget position.
Where on your web site should it appear? Bottom right, bottom left, top right or top left? - Show Sonetel brand
Uncheck this to remove the “POWERED BY SONETEL” watermark. - Show customer service profile photos.
Having this selected means that you web site visitors can see the photos of the team members they chat with.