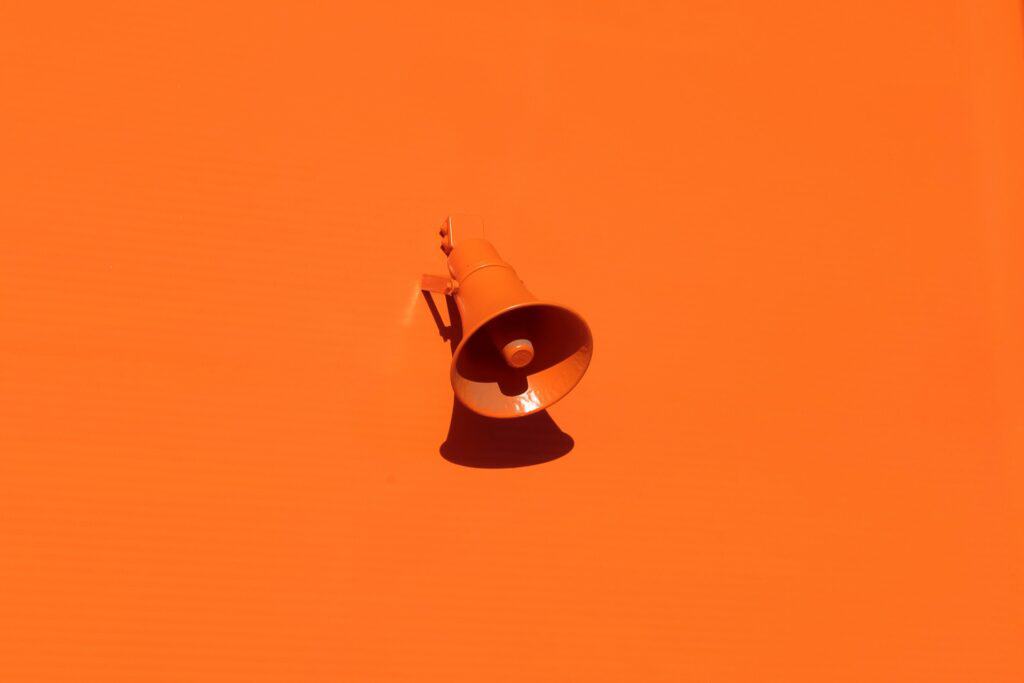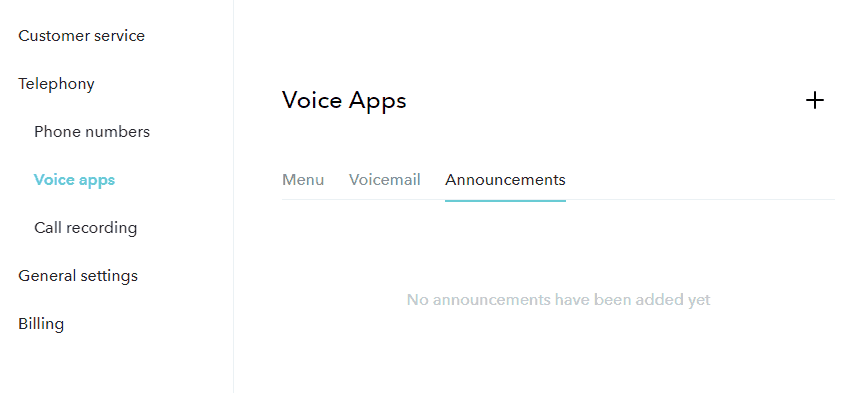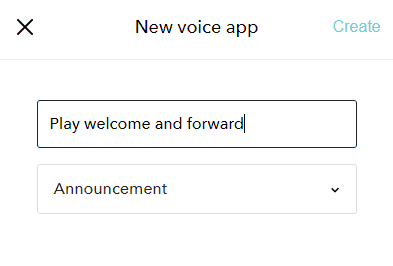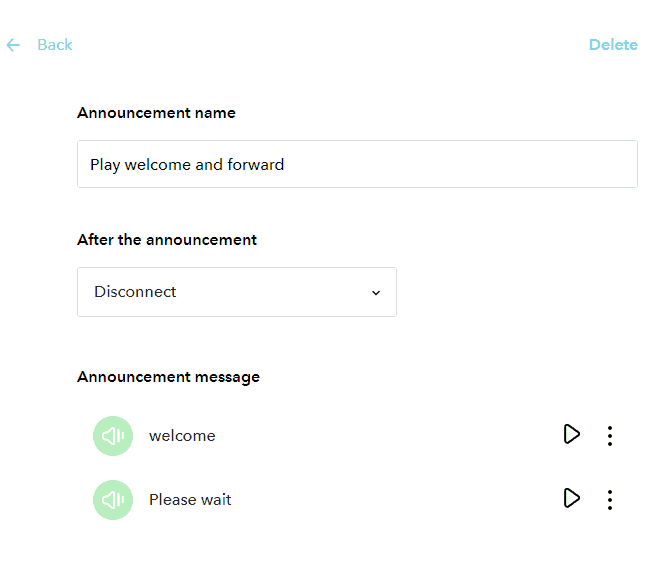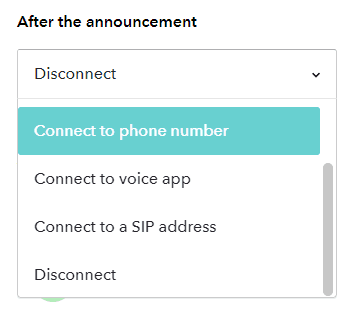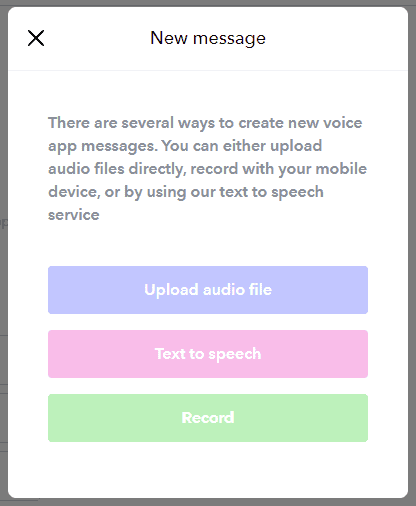How to create a Cloud IVR announcement
Do you want to play a message to callers before forwarding the call onwards? Or do you simply want to play a message and then hang up? You can accomplish this easily by creating a Cloud IVR Announcement.
In this article we will explain how you can create a Cloud IVR announcement in a matter of minutes.
To get started, ensure that you have a free Sonetel account. If you have one, go to the Voice app section in the account settings.
Features of a Cloud IVR Announcement
An announcement has the following features:
- A message is played to the caller
Plays an optional welcome message such as “Welcome to XYZ”. - An action is taken
The call can be either forwarded to some phone number, voice app or SIP-address – or be disconnected.
You can for example have an announcement saying “Welcome to XYZ. Please hold while we connect your call to an agent” and then send the caller to a regular mobile number.
Creating a Cloud IVR announcement
To create a Cloud IVR Announcement now, sign into the Sonetel web app and move to the Voice apps section. If you do not have a Sonetel account, create one free here.
This is what the Voice apps section looks like in the Account settings.
You can create as many new announcements as you like by clicking on the “+” icon in the upper right corner.
When creating a new announcement, select the type “Announcement” and give your new announcement a name.
Click on Create to see the edit view for the new announcement.
Cloud IVR Announcement edit view
Here are the configuration options for your new announcement:
- Delete
Allows you to delete the entire announcement. - Announcement name
Shows the name you gave the announcement while creating it. - After the announcement
Define what should happen after the announcement has been played to the caller. - Announcement message
Allows you to listen to the current announcement and message played prior to forwarding the call (if this is the action you choose).
Possible actions after playing announcement
Here are the possible actions that you can take when the caller selects a menu option.
- User
Allows you to select a team member that you want the call to be sent to. The user’s call settings will define how they receive the call. - Phone number
Enter a phone number – preferably in the +NUMBER format – that the caller should be forwarded to. - Voice app
Connect the caller to another Voice menu, Announcement or Voicemail box. - SIP address
Enter a SIP-address (only for advanced users) that the call should be diverted to. - Disconnect
Hangs up the call. This is the default action.
Update messages played
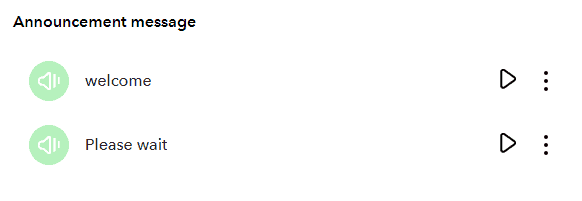
You can update two different voice message in your Cloud IVR Announcement:
- Welcome
This is the announcement. - Please wait
This is played if you define that the caller should be forwarded somewhere after hearing the announcement.
Push the Play button to listen to what the message sounds like now.
Push the menu icon (next to the play button) and select Replace audio, if you want to change the recording.
If you choose to update a message, you have the following options:
- Upload audio file
The file you upload can be in WAV, MP3 format etc. - Text to speech
Allows you to type a text and have it converted to a recording in the language of choice, using Text-to-speech. - Record
The system will call your mobile phone number and ask you to record your message after the beep. After recording, you can listen and re-record before saving.
If you select the create an audio message using text to speech, you will get an interface similar to the below for entering the text you want spoken to the caller.
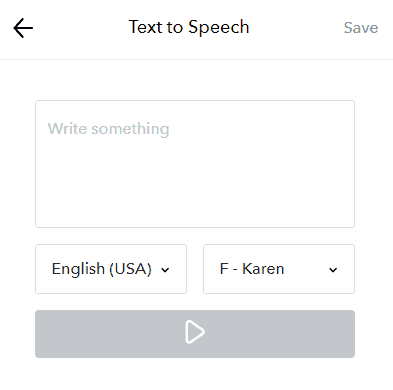
How to connect incoming calls to your Cloud IVR announcement
You can purchase phone numbers from Sonetel and connect these to your Cloud IVR announcement. If you already have a Sonetel account, go to the phone numbers page. Otherwise, sign up and select a number here.
You can also send incoming calls from any SIP-based service provider to your Cloud IVR apps by redirecting incoming calls to the unique SIP addresses of the apps.
Use cases for businesses that already have an IVR
Do you already have a technical solution that includes IVR-capabilities? There are many situations where the ability to quickly set up Cloud IVR Announcements in an external system may be crucial for your business.
Here are some use cases:
- Avalanche message
If you are getting more calls than your equipment can handle, and want to temporarily halt the influx, you can activate a message that informs the callers about the situation, and then hangs up. - Outage
If your Internet connection or SIP-system is down, you can play a message to callers about this. After playing the message, you can re-route calls to a landline number or other SIP destination.
Photo by Patrick Fore and Oleg Laptev on Unsplash