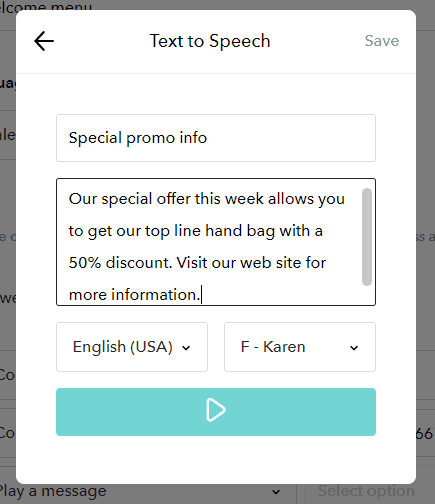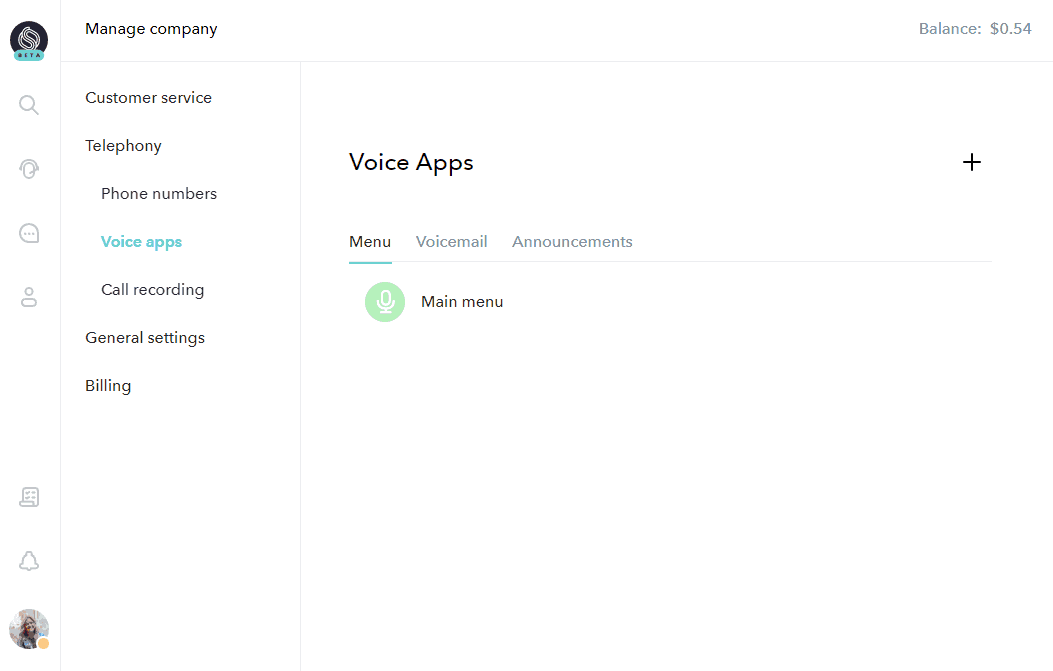SIP IVR menu
SIP IVR – or Interactive Voice response – enables you to play a menu saying “For sales press 1. For support press 2” – or similar – to callers on your SIP trunk.
You can configure Sonetel phone numbers to send incoming calls to Voice apps (IVR). You can additionally send SIP calls from your own SIP equipment to Voice apps by calling their individual SIP addresses.
Features of a SIP IVR menu
A SIP IVR menu has the following features:
- Plays welcome message
Plays an optional welcome message such as “Welcome to XYZ”. - Plays a menu
Plays a message offering the caller to “press 1 for sales or 2 for support” or whatever you want it to say. Dependent on what the caller selects with their dial pad on their phone, you can either play some recorded information or forward the call to a user, phone number, team, other voice app or SIP address. This allows you to play the menu before sending the call onwards to your equipment across the SIP trunk. - Action if no choice
Allows you to define what should happen if caller doesn’t select anything.
You can for example have one menu saying “For Italian, press 3” and then send the caller to another Italian speaking menu if they press 3.
Creating a SIP IVR menu
To create a SIP IVR menu and configure your voice menus, sign into the web app, by clicking on the settings icon bottom left and then on Company settings -> Telephony -> Voice apps.
A Main menu is created by default, but you can create as many new menus as you wish by clicking on the “+” icon.
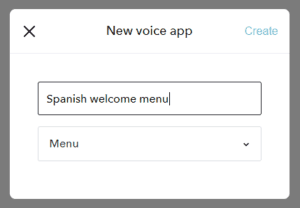
This will provide you with an edit view for a new voice menu.
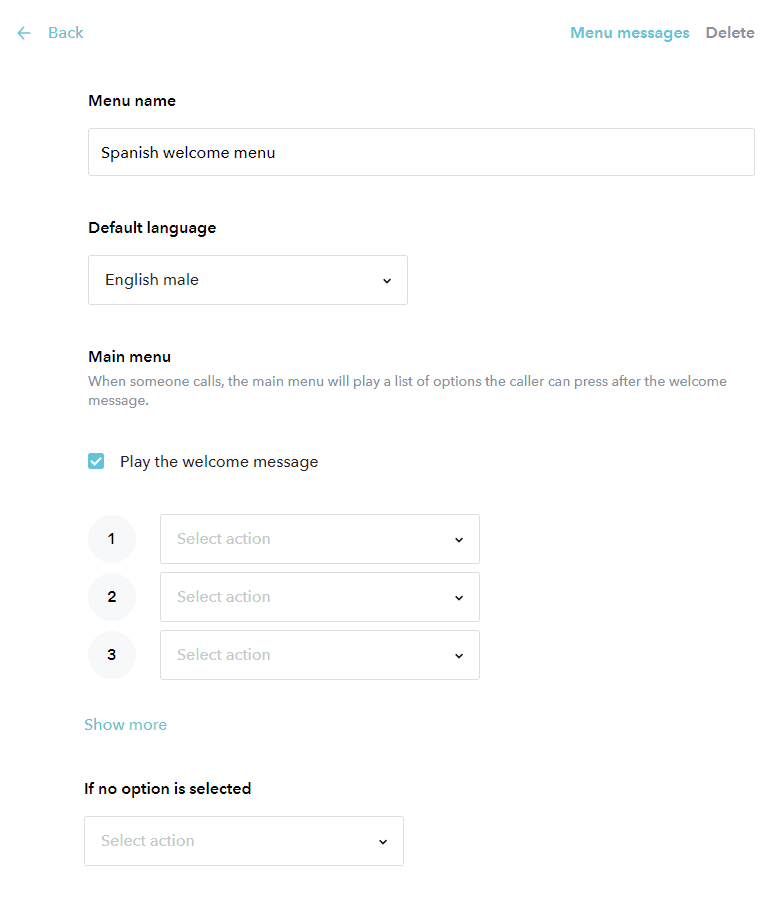
Menu configuration options
Here are the options:
- Menu messages
Opens the view for updating or adding new voice recordings to your menu. See below. - Delete
Allows you to delete the entire menu. - Menu name
Shows the name you gave the menu while creating it. - Default language
There are default recorded messages for the menu that you can replace with your own recordings – such as “Please wait while we connect your call”. If you don’t replace theses messages, they will be played in the language selected here. - Play the welcome message
If this is selected, there will be an initial welcome message played before the caller comes to the menu. - Actions
For each of the possible selections by the caller (0-9) you can define an action (see below). - If no option is selected
Define an action in case caller doesn’t select anything after hearing the menu message played twice.
Menu actions
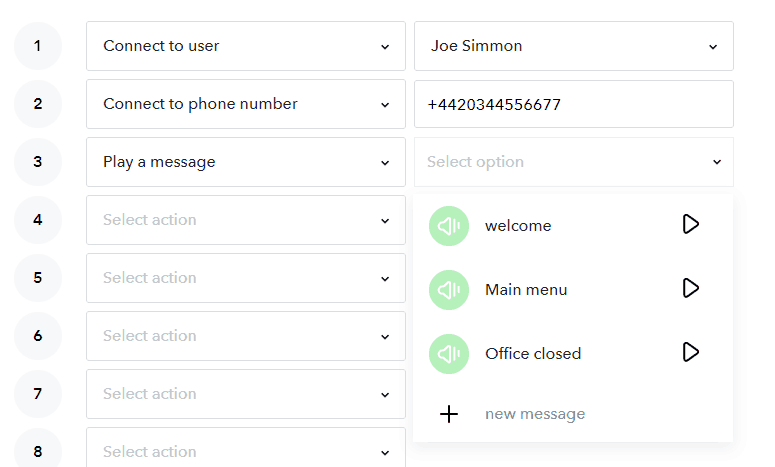
Here are the possible actions that you can take when the caller selects a menu option.
- Play a message
You can define as many information messages as you want and record them. - Connect to user
Allows you to select a team member that you want the call to be sent to. The user’s call settings will define how they receive the call. - Connect to phone number
Enter a phone number – preferably in the +NUMBER format – that the caller should be forwarded to. - Connect to voice app
Connect the caller to another Voice menu, Announcement or Voicemail box. - Connect to SIP address
Enter a SIP-address that the call should be diverted to. - Disconnect
Hangs up the call.
Menu messages
Menu messages are the recorded prompts that are played to the caller, such as “Welcome to…” or “For sales press 1…” .
Each new menu created has default system messages that are played unless you replace them with your own recordings.
You can access the list of current Menu messages by clicking on Menu messages in the upper right corner when editing a voice menu.
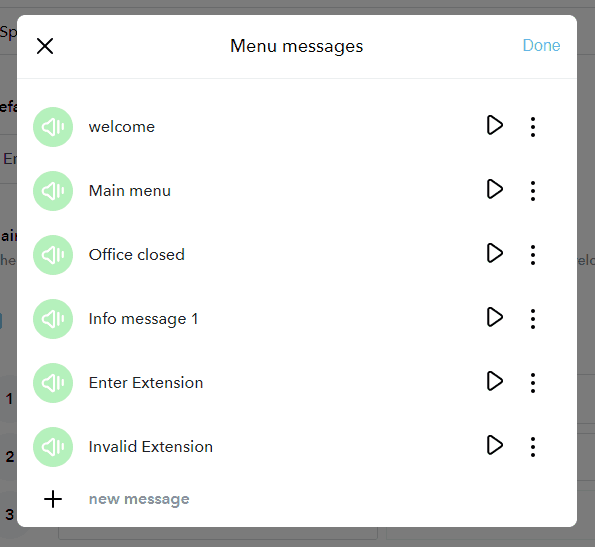
Here you can listen to the currently used recordings and update them. If you chose to update a message or create a new one, you have the following options:
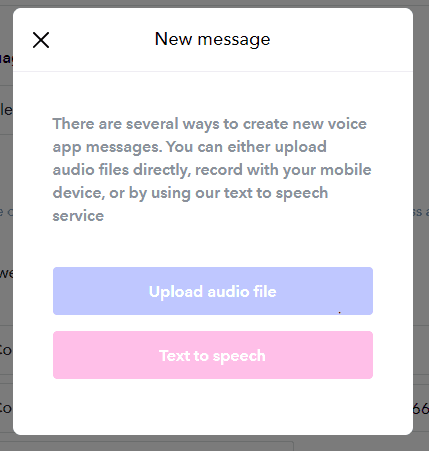
- Upload audio file
Upload WAV files MP3 files etc. - Text to speech
Allows you to type a text and have it converted to a recording in the language of choice, using Text-to-speech.